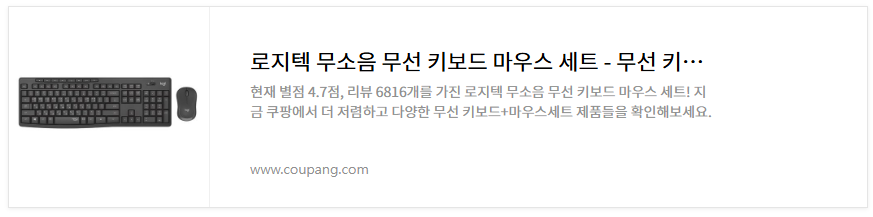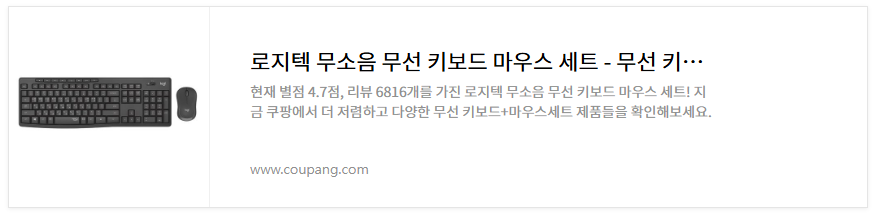무선키보드는 책상을 깔끔하게 정리하고 이동성을 높여주는 필수 아이템입니다. 하지만 처음 사용할 때 연결 방법을 몰라 헤매거나, 연결이 안 되는 오류를 경험하는 경우가 많은데요. 그래서 이번 글에서는 블루투스 무선키보드 & USB 리시버 무선키보드 연결 방법, 연결 오류 해결법, 호환 기기 체크 방법까지 쉽게 정리해 보겠습니다.
1. 무선키보드 종류별 연결 방식 차이점
무선키보드는 크게 블루투스 방식과 USB 리시버 방식 두 가지로 나뉩니다.
● 구분 ● 블루투스 무선키보드 ● USB 리시버 무선키보드
| 연결 방식 | 블루투스 기능을 이용한 무선 연결 | 전용 USB 리시버(동글)로 무선 연결 |
| 호환 기기 | 스마트폰, 태블릿, 노트북, 데스크탑 등 | USB 포트가 있는 PC, 노트북 |
| 장점 | 별도 동글 없이 다양한 기기와 연결 가능 | 빠른 연결 & 지연(딜레이) 최소화 |
| 단점 | 일부 구형 PC나 노트북에서 블루투스 기능 미지원 | USB 리시버가 없으면 연결 불가 |
사용할 기기에 블루투스 기능이 없다면, USB 리시버 방식이 필요합니다.

2. 블루투스 무선키보드 연결 방법 (윈도우, 맥, 스마트폰, 태블릿)
📌 연결 전 체크할 사항
- 키보드에 배터리가 충분한지 확인 (충전식 or 건전지 교체)
- 키보드 전원을 켜고, 블루투스 페어링 모드로 변경
- 연결하려는 기기의 블루투스 기능이 활성화되어 있는지 확인
1) 윈도우(Windows) PC에서 블루투스 키보드 연결 방법
- 설정 열기 (Windows + I 키 입력)
- 장치 (Bluetooth 및 기타 장치) 선택
- Bluetooth 또는 기타 장치 추가 클릭
- Bluetooth 선택 후, 무선키보드의 모델명을 클릭하여 연결
- 화면에 표시된 페어링 코드 입력 후 엔터
연결 후 키 입력이 안 되면, 블루투스 장치 목록에서 삭제 후 다시 연결해 보세요.
2) 맥(Mac)에서 블루투스 키보드 연결 방법
- Apple 로고 클릭 → 시스템 설정 → 블루투스 선택
- 무선키보드 전원을 켜고 페어링 모드로 변경
- 새로운 장치 검색에서 키보드 선택 후 연결 클릭
- 입력 테스트 후 정상 작동 여부 확인
연결이 안 될 경우, 블루투스를 비활성화 후 다시 활성화하면 해결될 수 있습니다.
3) 아이패드·아이폰에서 블루투스 키보드 연결 방법
- 설정 → Bluetooth 메뉴로 이동
- 무선키보드 전원을 켜고 페어링 모드로 전환
- 장치 목록에서 키보드 선택 후 연결
- 정상 입력되는지 테스트
iPad OS에서는 마우스 & 키보드 연결 후 노트북처럼 활용할 수도 있습니다.
4) 갤럭시 태블릿·스마트폰에서 블루투스 키보드 연결 방법
- 설정 → 연결 → Bluetooth 활성화
- 무선키보드를 페어링 모드로 변경
- 검색된 키보드 선택 후 연결
- 키보드 입력 테스트
삼성 DeX 모드와 함께 사용하면 노트북처럼 활용 가능합니다.
▼키보드가 완전히 먹통이라면?
인기상품 최저가 보러가기▼

3. USB 리시버(동글) 무선키보드 연결 방법
USB 리시버 방식의 무선키보드는 PC, 노트북에서 별도의 설정 없이 바로 연결 가능합니다.
📌 USB 리시버 무선키보드 연결 방법
- USB 리시버(동글)를 PC/노트북의 USB 포트에 삽입
- 키보드 전원 ON
- 자동으로 드라이버가 설치되며 사용 가능
- 정상 입력 여부 확인
연결 후 작동하지 않을 경우, 다른 USB 포트에 연결해 보거나 드라이버 업데이트를 시도해 보세요.
4. 무선키보드 연결이 안될 때 해결 방법
🔹 블루투스 키보드가 검색되지 않을 때
- 키보드 전원을 껐다가 다시 켜고 페어링 모드 재진입
- 블루투스 설정에서 기존에 연결된 키보드 삭제 후 재연결
- PC의 블루투스 드라이버 업데이트
🔹 USB 리시버 무선키보드가 인식되지 않을 때
- 다른 USB 포트에 연결 후 인식 여부 확인
- 장치 관리자 > 키보드 > 드라이버 업데이트
- 배터리 부족으로 인한 문제일 수 있으므로 배터리 교체 후 재확인
🔹 입력 지연(딜레이) 발생 시 해결 방법
- 블루투스 간섭을 줄이기 위해 주변 무선기기(이어폰, 마우스)와 거리 확보
- USB 리시버 방식의 경우 리시버를 연장 케이블에 연결하여 수신 감도 개선
- 키보드 설정에서 반응 속도를 빠르게 조절 (Windows 설정 > 키보드)

5. 무선키보드 연결 시 호환성 체크
- PC & 노트북 → 블루투스 기능이 없는 경우 USB 리시버 방식 사용 필요
- 아이패드 & 갤럭시 탭 → 블루투스 키보드 지원 (iPadOS & Samsung DeX 활용 가능)
- 스마트 TV → 일부 모델은 블루투스 키보드 연결 지원
- 게임 콘솔 (PS5, Xbox) → 일부 키보드만 호환 가능
기기별 지원 여부를 확인한 후 구매하는 것이 중요합니다.
무선키보드 연결, 이렇게 하면 쉽습니다!
무선키보드는 책상을 깔끔하게 정리하고, 이동성을 높여주는 필수 아이템인데요. 연결이 어렵다고 느껴질 수 있지만, 기기별 설정 방법을 알고 나면 쉽게 연결할 수 있습니다.
📌 연결 방법 요약!
✔ 블루투스 무선키보드 → 페어링 모드 활성화 후, 기기에서 검색 후 연결
✔ USB 리시버 무선키보드 → USB 포트에 리시버 삽입 후 자동 연결
✔ 연결 오류 발생 시 → 드라이버 업데이트, 블루투스 초기화, 배터리 점검
윈도우, 맥, 태블릿, 스마트폰에서도 간편하게 무선키보드를 연결하여 더욱 편리한 사용 경험을 즐겨보세요!
▼추천제품 최저가 보러가기▼
'PC.노트북 & 주변기기 > 제품 리뷰' 카테고리의 다른 글
| 공유기 설치 완벽 가이드! 초보자도 쉽게 따라 하는 인터넷 속도 최적화 방법 (1) | 2025.02.10 |
|---|---|
| 27인치 모니터 240Hz QHD 추천! 한성컴퓨터 TFG27Q24F(무결점) 게이밍 모니터 성능 분석 (1) | 2025.02.09 |
| 대학생·직장인 필수템! LG전자 2024 그램 Pro 17 코어 Ultra7 추천 이유 (1) | 2025.02.07 |
| 키크론 K10 알루미늄 RGB 핫스왑 유무선겸용 키보드 추천! 기계식 입문자 필독 (0) | 2025.02.06 |
| RTX 4060과 인텔 13세대의 만남! 레노버 2024 리전 5i 15IRX9 상세 분석 (0) | 2025.02.06 |