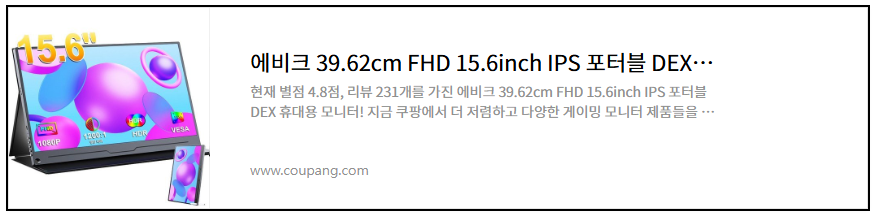“노트북에 외장 그래픽카드가 없는데 듀얼모니터 구성 가능할까?”
많은 분들이 처음 듀얼 모니터를 시도할 때 가장 궁금해하는 부분이죠. 사실 정답은 YES! 내장 그래픽만으로도 충분히 듀얼 모니터 연결이 가능합니다. 특히 인텔 UHD 그래픽이나 AMD 라데온 내장그래픽을 탑재한 최신 노트북이라면 확장된 디스플레이 구성도 문제없이 사용할 수 있어요.
이번 글에서는 노트북 내장그래픽듀얼모니터 연결 가능 여부부터 포트별 연결 방법, 화면 설정, 필요한 액세서리까지 한 번에 정리해드릴게요!
1. 노트북 내장그래픽으로 듀얼모니터 가능할까?
1) 내장그래픽이란?
내장그래픽은 CPU나 메인보드에 내장된 그래픽 처리 장치를 말합니다. 대표적으로 인텔의 UHD Graphics, Iris Xe,
AMD의 Radeon Vega Graphics 등이 있죠. 외장 그래픽카드처럼 별도의 장치가 아니지만, 최근 내장그래픽 성능은 일반적인 작업과 멀티 디스플레이 구성에 전혀 부족함이 없습니다.
2) 실제 가능 여부
내장그래픽의 대부분은 최소 2개 이상의 디스플레이 출력을 지원합니다. 즉, 노트북 화면 + 외부 모니터 1대 또는 2대까지 연결이 가능하다는 뜻이에요. 단, 노트북 모델에 따라 포트 구성이나 드라이버 지원 여부가 다르기 때문에 현재 사용하는 노트북 사양을 먼저 확인하는 것이 중요합니다.
2. 노트북 듀얼모니터 연결 가능한 포트 확인하기
1) HDMI 포트
가장 흔하게 사용되는 포트입니다. 대부분의 노트북에 기본 탑재되어 있고, HDMI 케이블만 있으면 외부 모니터와 바로 연결할 수 있어요.
2) USB-C (DP Alt Mode 지원 여부 확인 필요)
요즘 출시되는 노트북에는 USB-C 포트가 많은데, 모든 USB-C가 영상 출력을 지원하는 건 아닙니다. DisplayPort Alt Mode를 지원하는 경우에만 모니터 출력이 가능하니, 제조사 공식 스펙에서 확인이 필요해요.
3) Mini DisplayPort / VGA / Thunderbolt
일부 모델에는 Mini DP나 VGA 포트, Thunderbolt 3/4도 제공됩니다. 이 포트들은 어댑터나 변환 케이블을 사용해 연결이 가능하므로 노트북에 따라 다양한 조합이 가능하죠.
▼함께 보면 좋은 정보들 BEST 3▼
공기청정기 필터 교체 주기, 제대로 알고 미세먼지 걱정 끝내는 법
로봇청소기 최적의 사용법 정리! 앱 연동부터 청소 루틴 설정까지
가성비 노트북 비교 (삼성 vs LG), 대학생과 직장인을 위한 선택 가이드
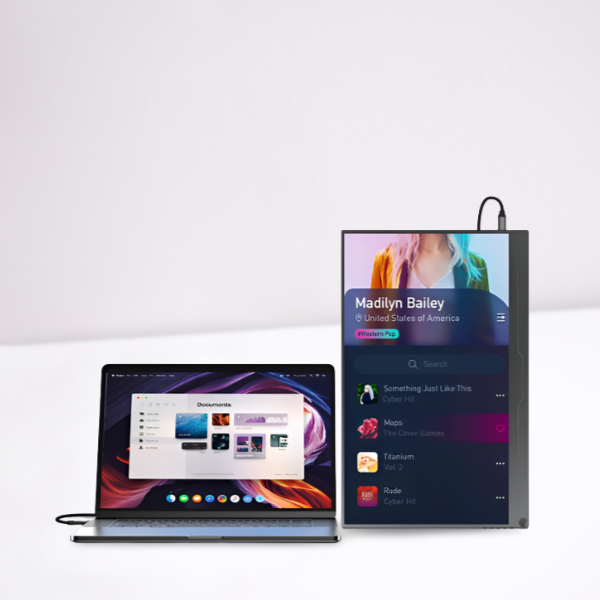
3. 듀얼 모니터 연결 방법과 설정 팁
1) 모니터 연결 후 화면 설정하기
모니터를 연결하면 자동으로 화면이 복제되거나 검은 화면이 뜨는 경우가 있어요. 이럴 땐 아래 단계대로 설정하면 됩니다.
✔ Windows 키 + P 단축키를 눌러 표시 모드 선택
- 복제: 노트북과 모니터에 같은 화면
- 확장: 각각 다른 작업 화면 사용 가능
- 모니터만 사용: 외부 모니터만 켜고 노트북 화면은 끄기
- 또는 설정 > 디스플레이로 이동해
디스플레이 위치 조정 / 해상도 변경 / 주 디스플레이 설정도 가능해요.
2) 화면 위치 조정은 어떻게?
- 디스플레이 숫자를 클릭하고 드래그하여 위치 조정 가능
(왼쪽·오른쪽·위쪽 등 실제 모니터 위치에 맞게 설정) - 노트북 아래에 모니터를 두는 경우 수직 배열도 가능합니다!
4. 듀얼 모니터를 위한 꿀팁 & 준비물
1) USB to HDMI 어댑터 활용
노트북에 HDMI 포트가 1개만 있을 경우, 추가 모니터를 연결하려면 USB 3.0 또는 USB-C to HDMI 어댑터를 사용할 수 있습니다. 내장그래픽으로도 USB 어댑터를 통해 최대 3개까지 확장 가능하니 사무용 다중 작업 환경에 유용해요.
2) 최신 드라이버 설치
내장그래픽 성능을 제대로 활용하려면 그래픽 드라이버를 최신으로 유지하는 것이 중요합니다.
- 인텔 사용자: [Intel 공식 드라이버 & 지원 도우미]
- AMD 사용자: [AMD Radeon Software 업데이트]
3) 전원 공급 확인
모니터 2대를 연결하면 그래픽 부하와 전력 사용량이 증가하므로, 노트북은 항상 전원 어댑터에 연결된 상태에서 사용하는 것이 안정적입니다.

5. 내장그래픽 듀얼모니터 추천 활용 시나리오
1) 재택근무·온라인 수업
- 한쪽 화면엔 화상 회의, 다른 쪽엔 문서나 발표자료
- 집중력 높이고 작업 분산을 효율적으로 관리
2) 영상 편집·디자인 작업
- 타임라인은 노트북 화면, 영상 미리보기는 외부 모니터
- 작업 흐름이 훨씬 직관적이고 효율적
3) 문서 작성 + 정보 검색
- 한쪽엔 워드, 다른 쪽엔 브라우저
- 탭 전환 없이 바로바로 작업 가능
이처럼 듀얼 모니터는 단순히 화면만 늘어나는 게 아니라 생산성과 작업 효율을 눈에 띄게 높여주는 도구입니다.
▼인기상품 최저가 보러가기▼
내장그래픽도 충분합니다, 연결만 잘하면 OK!
노트북 내장그래픽듀얼모니터 구성, 생각보다 어렵지 않죠?
HDMI, USB-C, 어댑터 등 연결 방식만 파악하면 누구나 쉽게 설정 가능합니다. 이제 복잡한 멀티태스킹도, 작은 화면에 답답했던 작업도 듀얼모니터로 넓고 편하게 해결해보세요. 외장 그래픽 없어도 충분히 멋진 데스크 셋업이 가능합니다!
▼지금 세일중인 최저가 제품들 BEST 3▼
전세·월세 필수 가전 추천! 1인 가구·자취생을 위한 가성비 좋은 가전 리스트
자취를 시작하면 가장 먼저 고민해야 할 것이 바로 필수 가전제품입니다. 전세나 월세로 거주하는 1인 가구는 공간 활용이 중요한 만큼, 꼭 필요한 가전만 효율적으로 선택해야 하는데요. 특히
daddy4885.tistory.com
2025 신혼부부 가전제품 추천! 예비 부부들이 꼭 사야 할 가전 리스트
결혼을 앞둔 예비 부부들에게 가전제품 선택은 가장 중요한 혼수 준비 중 하나입니다. 신혼집의 분위기를 결정할 뿐만 아니라, 앞으로 오랫동안 함께 사용할 제품이기 때문에 기능, 디자인, 실
daddy4885.tistory.com
갤럭시 S24 울트라 256GB 구매 가이드! 최저가 찾기 및 혜택 비교
최신 스마트폰을 구매할 때 가격 비교와 혜택을 최대한 활용하는 것이 중요하죠. 특히 갤럭시 S24 울트라 256GB 모델은 프리미엄 플래그십 스마트폰이라 가격이 높은 편인데요. 최저가로 구매할
daddy4885.tistory.com
'PC.노트북 & 주변기기 > 제품 리뷰' 카테고리의 다른 글
| 블루투스 멀티페어링 가능한 삼성전자 버티컬 무선마우스 블랙, 왜 인기일까? (1) | 2025.04.02 |
|---|---|
| 데스크탑블루투스 연결 방법부터 추천 동글까지 한 번에 정리! (1) | 2025.04.01 |
| 아이피타임 와이파이 증폭기 추천! 집안 음영지역까지 확실하게 커버 (3) | 2025.03.31 |
| 미니PC 추천! Apple 맥 미니 M4, 10코어 성능과 16GB RAM의 매력 (1) | 2025.03.31 |
| MS오피스 정품키 추천! 마이크로소프트 오피스 2021 홈앤스튜던트 영구버전 (2) | 2025.03.30 |